自定义设置
配置文件代表着您可以在 Windows Terminal 中配置的不同的命令行环境。默认情况下,每个配置文件使用不同的命令行可执行程序,但是您可以根据自己的喜好,创建任意数量的使用同一可执行程序的配置文件。每个配置文件可以有自己的定制项以帮助您区分它们,并可以自由定制。
可以使用快捷键 Ctrl + Shift + * 来打开对应的配置文件,可使用 Ctrl + , 打开 settings.json 文件,来进行个性化调整和默认设置更改等设置。
默认设置
您可以通过按住 Alt 键并点击下拉菜单中的 Settings 按钮打开 defaults.json。该文件由 Terminal 自动生成,展示了 Windows Terminal 所有默认设置及其值。更改此文件是无效的。
settings.json 文件分为四个主要部分:
- 全局设置对象,它位于 JSON 文件的顶部。全局设置将影响整个应用程序。
- 配置文件设置,由
profiles对象控制。负责控制每个配置文件。 - 配色方案,由
schemes数组控制。 - 自定义操作,由
actions数组控制
全局设置
全局设置会将影响整个终端窗口。
关于详细的配置项,请见 全局设置。
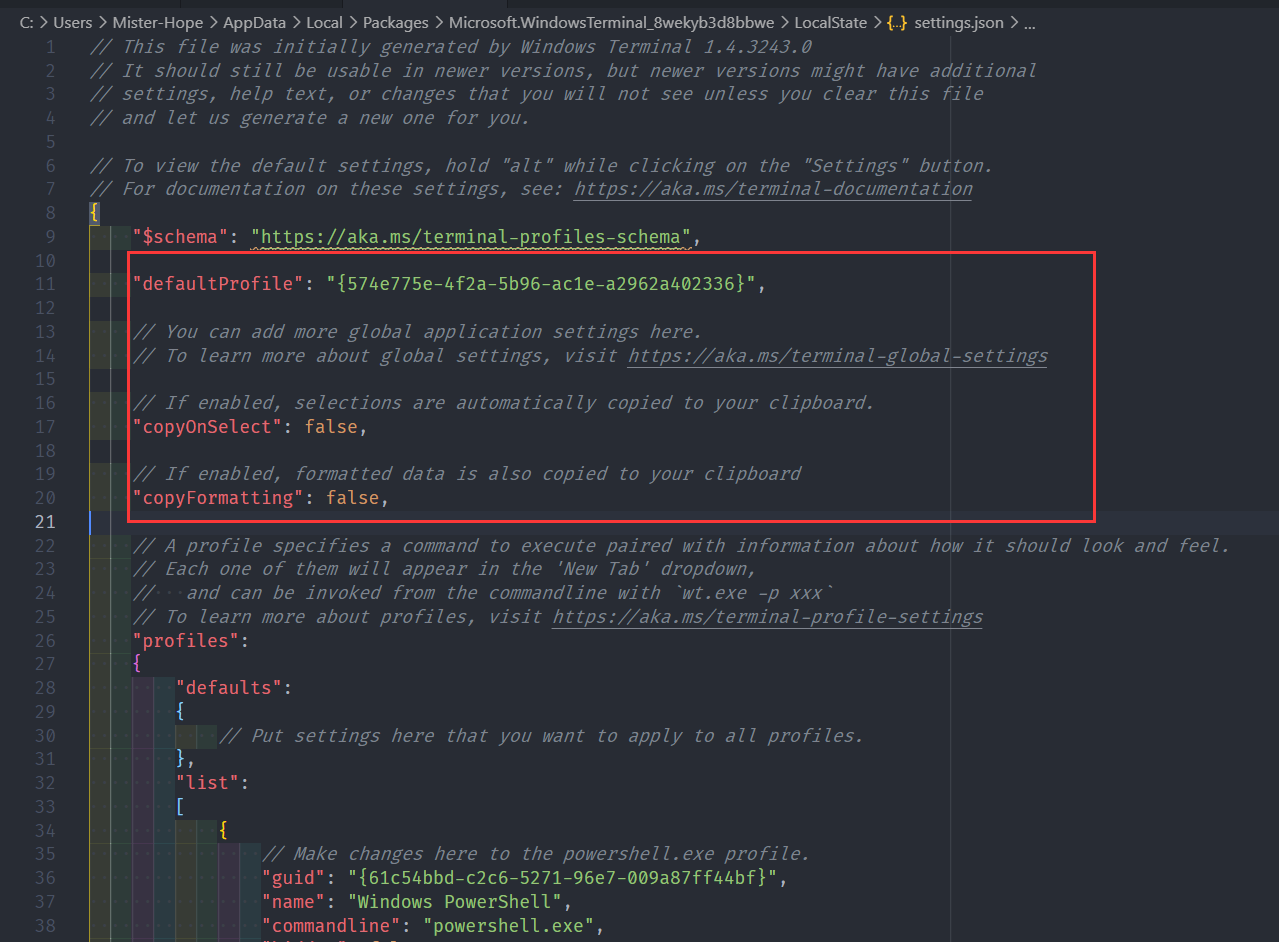
默认配置文件
默认配置文件为 Windows PowerShell。您可以通过在 settings.json 文件中将 defaultProfile 设置为首选配置文件的名称或 GUID 来更改默认配置文件。
"defaultProfile": "PowerShell"配置文件设置
profiles 对象描述配置文件。它分为两个部分: defaults 和 list。
defaults对象中的配置文件会应用于列表中的所有项目。list包含代表配置文件的每个配置文件对象,这些是出现在 Windows Terminal 下拉菜单中的项目。应用于list中各个配置文件的设置会覆盖defaults部分中应用的设置。
关于详细的配置项,请见 配置文件设置。
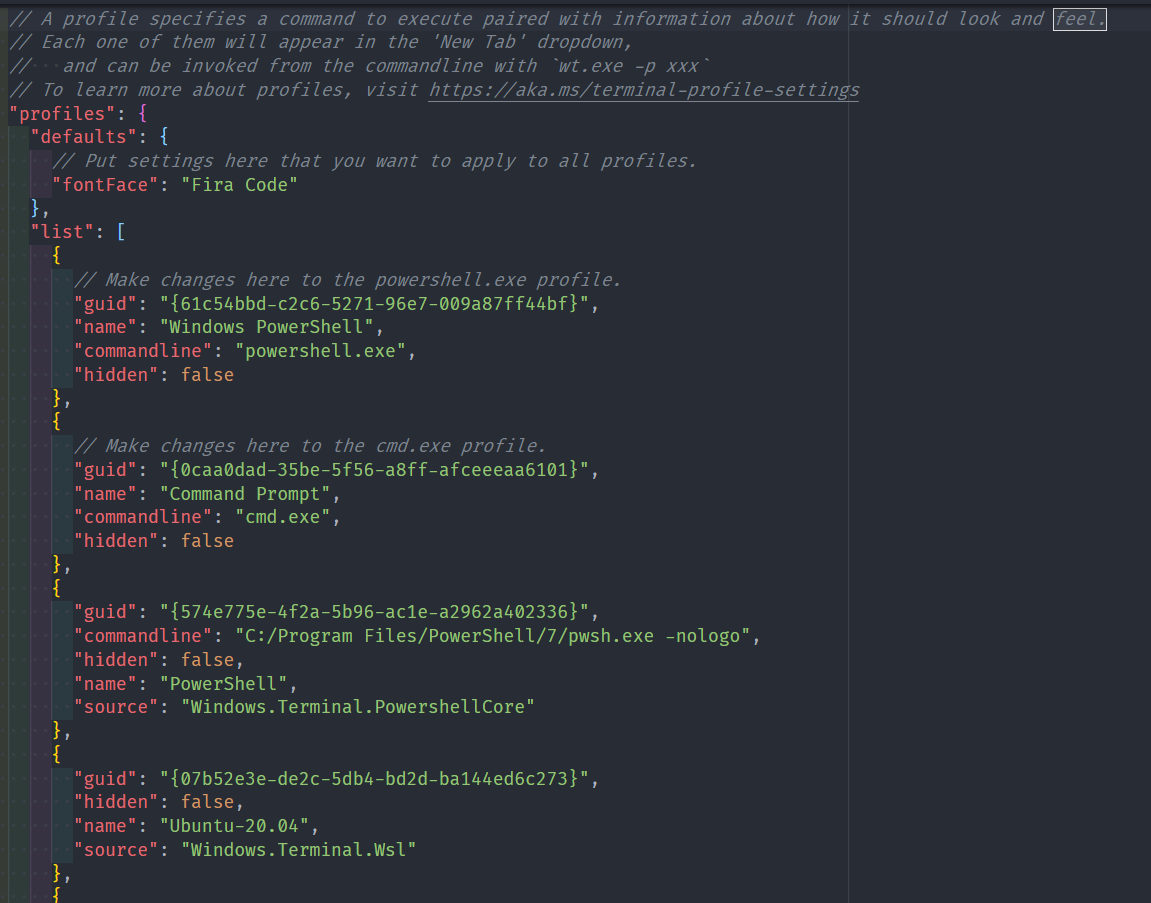
提示
您可以在
defaults中设置fontFace控制终端的字体。您可以在 Powershell 配置文件中添加
commandline为<PowerShell 地址> -nologo来去除 powershell 启动时的 logo 显示。(默认地址为:C:/Program Files/PowerShell/7/pwsh.exe)您可以通过设置
backgroundImage自定义背景图片,通过backgroundImageOpacity自定义背景透明度,通过useAcrylic开启或关闭毛玻璃效果。
新增配置文件
Windows Terminal 会自动为 PowerShell 和 WSL 分发版创建配置文件。
您也可以手动添加新的配置文件: 只需生成一个新的 guid,提供一个 name,并为 commandline 属性提供可执行程序。
WSL
您可以通过 Microsoft 应用商店 安装 Ubuntu。之后便可以在 terminal 上运行 Ubuntu WSL 环境。
注意
您不能从动态生成的配置文件中复制 source 属性,否则 Windows Terminal 会忽略此配置文件。您必须使用 commandline 替换 source 并提供可执行程序,以便复制一个动态生成的配置文件。
配色方案
您可以在 schemes 数组中配置自定义配色方案。它们是使用以下格式写入的:
{
"name": "Campbell",
"cursorColor": "#FFFFFF",
"selectionBackground": "#FFFFFF",
"background": "#0C0C0C",
"foreground": "#CCCCCC",
"black": "#0C0C0C",
"blue": "#0037DA",
"cyan": "#3A96DD",
"green": "#13A10E",
"purple": "#881798",
"red": "#C50F1F",
"white": "#CCCCCC",
"yellow": "#C19C00",
"brightBlack": "#767676",
"brightBlue": "#3B78FF",
"brightCyan": "#61D6D6",
"brightGreen": "#16C60C",
"brightPurple": "#B4009E",
"brightRed": "#E74856",
"brightWhite": "#F2F2F2",
"brightYellow": "#F9F1A5"
}关于详细的配置项,请见 配置文件设置。
自带的配色方案
Windows Terminal 在 defaults.json 文件中包含了一些配色方案。如果要在一个命令行配置文件中设置配色方案,请添加 colorScheme 属性,并将配色方案的 name 作为值。
"colorScheme": "COLOR SCHEME NAME"查看各配色方案效果,请见 包含的配色方案。
自定义配色方案
下面提供几个主题色工具:
自定义操作
您可以在 Windows 终端中创建自定义操作,以控制与终端的交互方式。这些操作将自动添加到命令面板。
关于详细的配置项,请见 自定义操作设置。
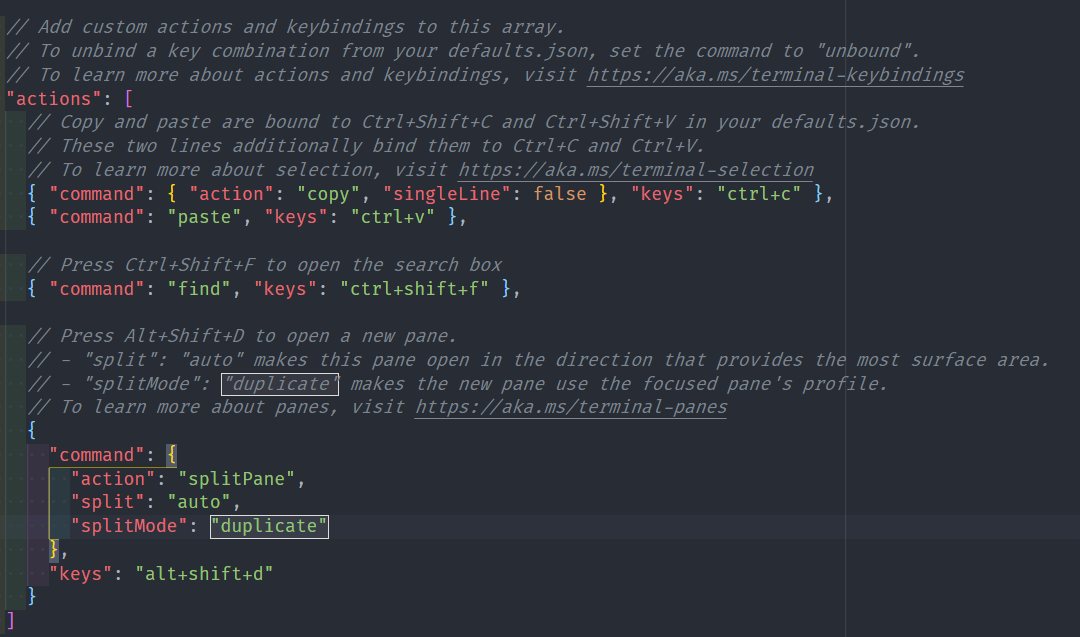
自定义操作可以设置为以下格式:
无参数命令
{ "command": "命令名称", "keys": "快捷键" }例子
{ "command": "closeWindow", "keys": "alt+f4" }有参数命令
{ "command": { "action": "commandName", "argument": "value" }, "keys": "modifiers+key" }例子
{ "command": { "action": "newTab", "index": 0 }, "keys": "ctrl+shift+1" }