任务执行器
2020/8/18...大约 2 分钟
自动检测任务
从顶层菜单中选择终端,运行命令配置任务,然后选择您要运行的任务类型。这将生成一个 tasks.json 文件。有关更多详细信息,请参见 任务文档。
{
// See <https://go.microsoft.com/fwlink/?LinkId=733558>
// for the documentation about the tasks.json format
"version": "2.0.0",
"tasks": [
{
"type": "npm",
"script": "install",
"group": {
"kind": "build",
"isDefault": true
}
}
]
}自动生成有时会出现问题。请查阅文档,以确保一切正常。
从终端菜单运行任务
从顶层菜单中选择 终端 > 运行任务,然后选择要运行的任务。通过运行命令 终止任务 终止正在运行的任务
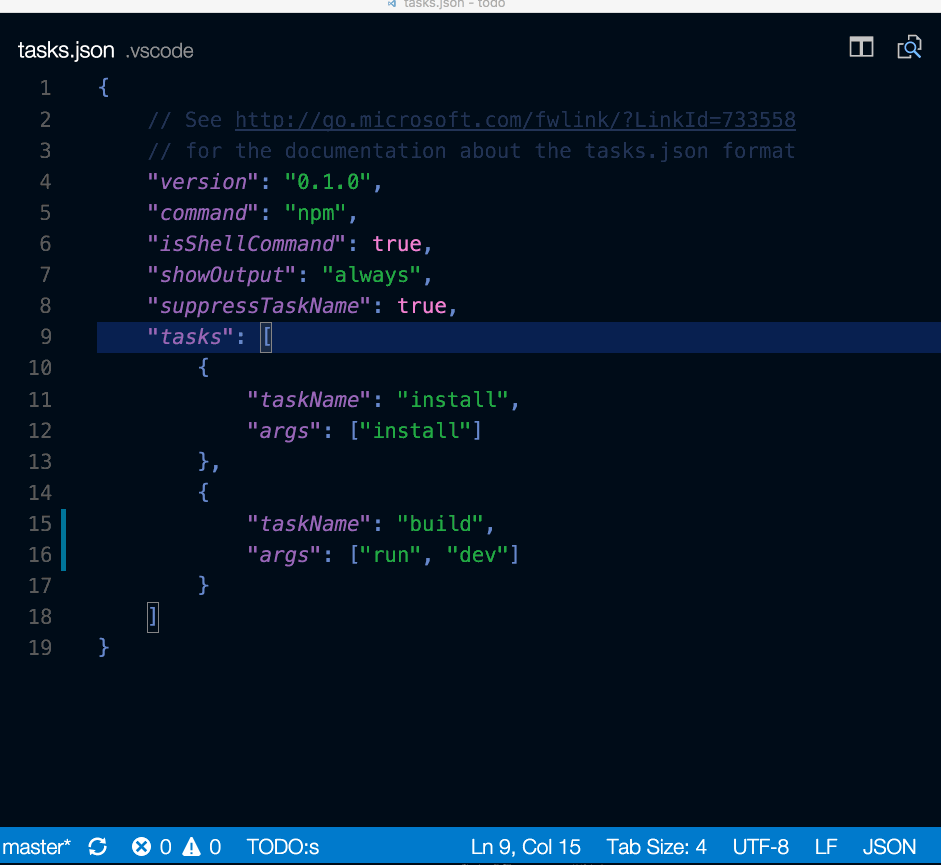
定义任务的键盘快捷键
您可以为任何任务定义键盘快捷键。从命令面板(Ctrl + Shift + P)中,选择 首选项: 打开键盘快捷方式文件,将所需的快捷方式绑定到 workbench.action.tasks.runTask 命令,然后将 任务 定义为 args。
例如,要将 Ctrl + H 绑定到 运行任务,请添加以下内容:
{
"key": "ctrl+h",
"command": "workbench.action.tasks.runTask",
"args": "Run tests"
}从资源管理器中将 npm 脚本作为任务运行
使用该设置 npm.enableScriptExplorer,您可以启用一个浏览器,该浏览器显示在工作空间中定义的脚本。
在资源管理器中,您可以在编辑器中打开脚本,将其作为任务运行,然后使用节点调试器启动它(当脚本定义了诸如 --inspect-brk 的调试选项时)。单击时的默认操作是打开脚本。要单击运行脚本,请设置 npm.scriptExplorerAction 为 运行。使用 npm.exclude 设置可以排除 package.json 特定文件夹中包含的文件中的脚本。
通过设置 npm.enableRunFromFolder,您可以启用从文件资源管理器的上下文菜单中为文件夹运行 npm 脚本的功能。选择文件夹后,该设置将启用命令 在文件夹中运行 npm 脚本...。该命令显示此文件夹中包含的 npm 脚本的快速选择列表,您可以选择要作为任务执行的脚本。